This Site Can T Be Reached Err_name_not_resolved
How to Fix "ERR_NAME_NOT_RESOLVED" Google Chrome Error on Windows 10
If you're using Google Chrome, you may have encountered the "ERR_NAME_NOT_RESOLVED" error and are looking for a solution. This article features several guides that should help you fix this error.
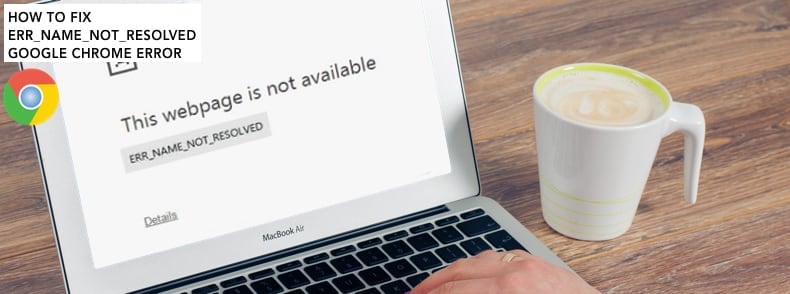
The "ERR_NAME_NOT_RESOLVED" Google Chrome error usually indicates that the domain name cannot be resolved and, thus, you cannot open the website (or websites). In other words, there is a DNS resolution problem.
There are many causes to this error, including configuration problems on your computer or Google Chrome browser, or the website you are trying to visit might be down and cannot be accessed. However, the most probable cause of the error is computer and browser issues.
To resolve "ERR_NAME_NOT_RESOLVED," you may need to clear the browser data cache, flush and renew DNS settings, change your DNS address, clear Google Chrome host cache, and temporarily disable the antivirus or firewall. In the guide below, we outline several ways to resolve this issue.
Video Showing How to Fix "ERR_NAME_NOT_RESOLVED" Error:
Table of Contents:
- Introduction
- Clear Browsing Data
- Switch to Google DNS
- Reset Network Settings
- Temporarily Disable Your Antivirus
- Disable Prediction Service
- Restart Your Router
- Video Showing How to Fix "ERR_NAME_NOT_RESOLVED" Error
Clear Browsing Data
Browsing data consists of a record of web pages that you have visited in past browsing sessions and typically includes the name of the website and its corresponding URL. Other private data components such as cache, cookies, saved passwords, etc., are also saved during your browsing session. This stored data can slow down the browser or prevent you from accessing websites and cause the "ERR_NAME_NOT_RESOLVED" error.
To clear Google Chrome's browsing data cache, click the three dots in the top-right corner, select "More tools" and click "Clear browsing data...".
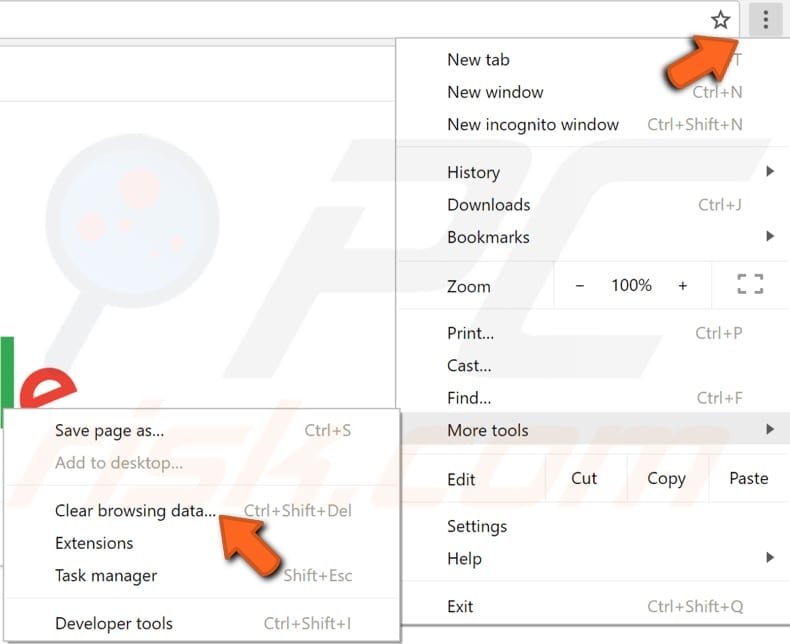
In the 'Clear browsing data' window, select the data you want to remove from the Google Chrome data cache and click the "CLEAR DATA" button. Ensure that you select to remove "Cookies and other site data" (other items such as "Cached images and files" and "Hosted app data" are optional).
Restart Google Chrome and see if you still receive the "ERR_NAME_NOT_RESOLVED" error.
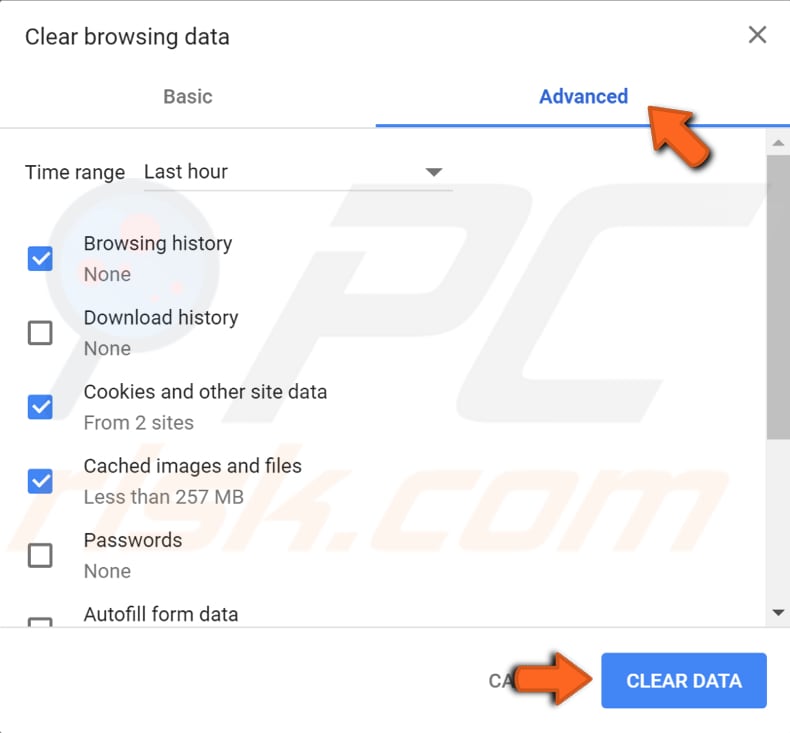
Clearing the Google Chrome Host Cache might also help. Open Google Chrome and a new Incognito window by clicking the three dots in the top-right corner and selecting "New incognito window".
Alternatively, press the Ctrl + Shift + N keys on your keyboard. In the incognito window, click the address bar and type this address: "chrome://net-internals/#dns". Then press Enter. Find and click the "Clear host cache" button. See if this fixes the "ERR_NAME_NOT_RESOLVED" error.
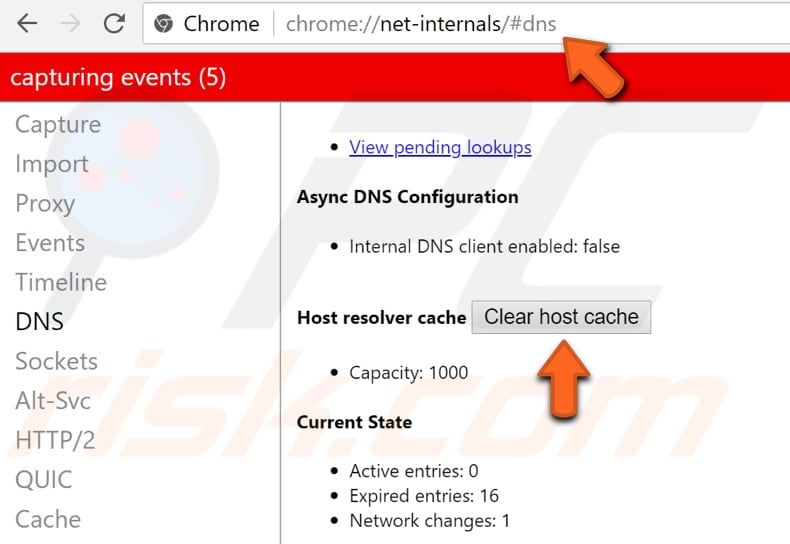
[Back to Table of Contents]
Switch to Google DNS
Google's Public DNS is a free alternative Domain Name System (DNS) service offered to Internet users worldwide. The public DNS service and servers are maintained and owned by Google. The DNS service functions as a recursive name server providing domain name resolution for any host on the Internet.
We recommend that you use Google DNS for a faster and secure connection. Furthermore, using Google DNS might also fix the "ERR_NAME_NOT_RESOLVED" error. You must change the DNS manually, and we describe how.
To change your DNS server to Google's DNS server, go to Network Connections settings. Right-click the Start menu and select "Network Connections", or go to Settings and click "Network & Internet".
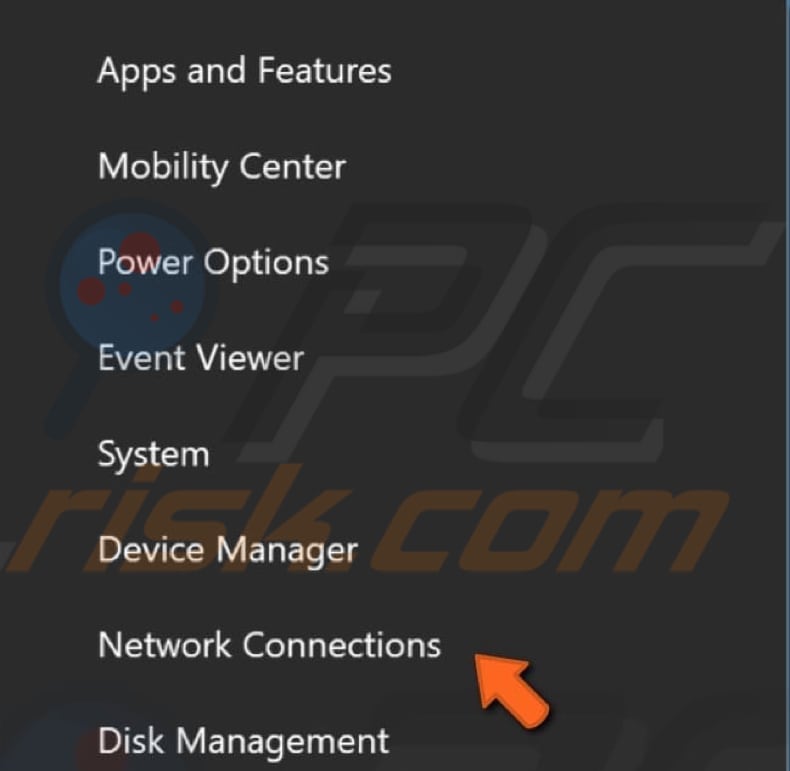
In the Network & Internet settings window, select your connection type (in our case, "Ethernet") on the left pane and then click "Change adapter options" on the right pane.
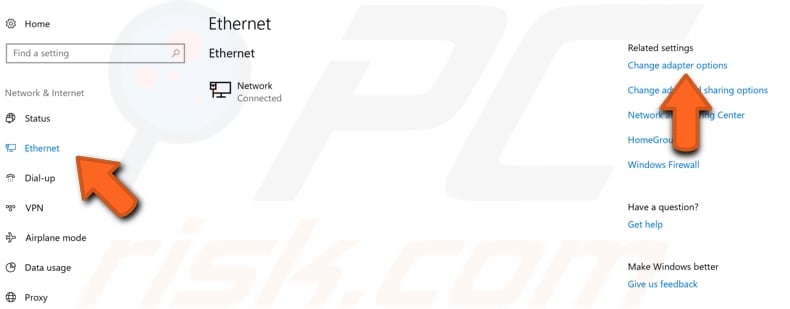
Right-click on your connection and select "Properties" from the drop-down menu.
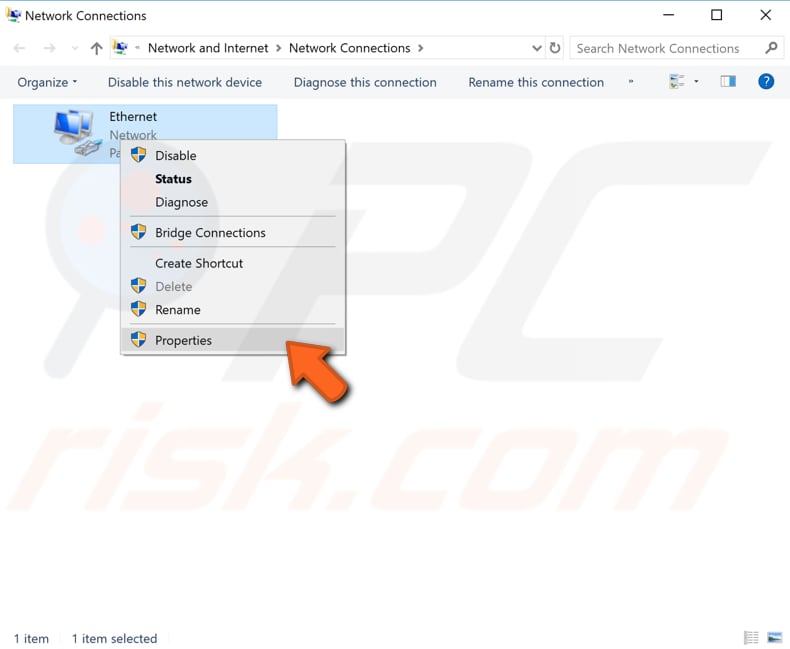
Select "Internet Protocol Version 4 (TCP/IPv4)" and click "Properties".
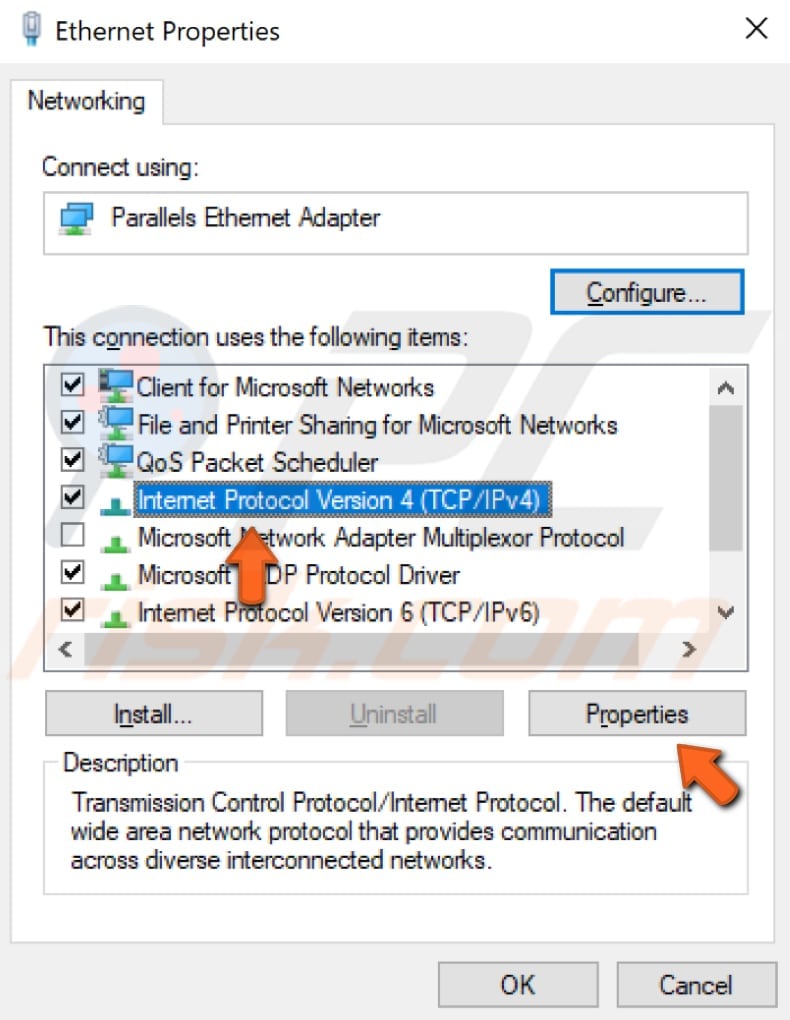
In the Internet Protocol Version 4 (TCP/IPv4) Properties window, select "Use the following DNS server addresses", enter 8.8.8.8 as the "Preferred DNS server" and 8.8.4.4 as the "Alternate DNS server". Click "OK" to save the changes.
Restart your computer, open Google Chrome, and see if the "ERR_NAME_NOT_RESOLVED" error is fixed.
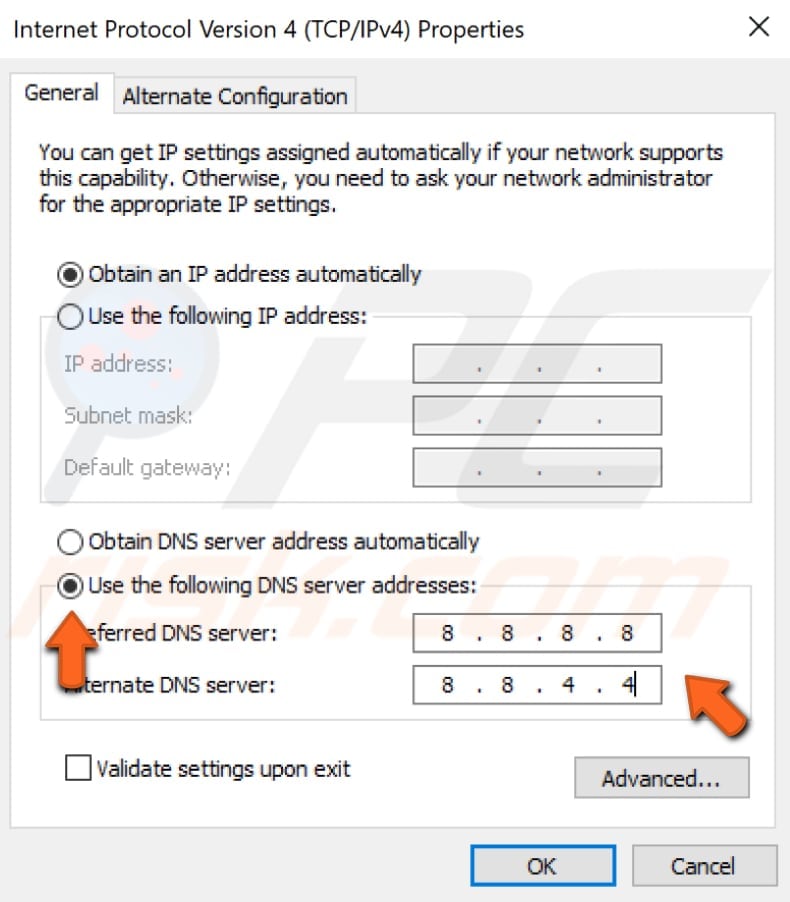
[Back to Table of Contents]
Reset Network Settings
To reset network settings, you will need to execute several commands using Command Prompt. This method includes entering and executing "ipcofig" and "netsh" commands.
Ipconfig is a command-line tool that displays the current configuration of the installed IP stack on a networked computer. Using this tool, we can flush and reset the contents of the DNS client resolver cache and renew the DHCP configuration.
Netsh is a command-line scripting utility that allows you to, either locally or remotely, display or modify the network configuration of a computer that is currently running. Netsh also provides a scripting feature to run a group of commands in batch mode against a specified computer.
The commands require an elevated Command Prompt opened with administrator privileges. To open elevated Command Prompt, type "command prompt" in Search and right-click on the "Command Prompt" result. Choose "Run as administrator" to run it with administrative privileges.
When you select "Run as administrator", a User Account Control prompt will appear asking if you allow the Command Prompt to make changes to your computer. Click "Yes".

Now type these commands and press Enter after each:
ipconfig /release
ipconfig /all
ipconfig /flushdns
ipconfig /renew
netsh int ip set dns
netsh winsock reset
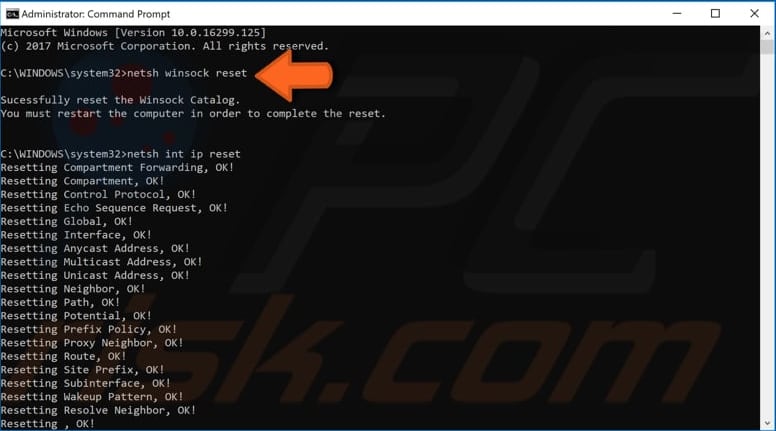
Restart your computer when you have finished, launch Google Chrome, and see if the "ERR_NAME_NOT_RESOLVED" error persists.
[Back to Table of Contents]
Temporarily Disable Antivirus Software
Your antivirus (anti-malware) software may be blocking access to some or all websites, and thus you are receiving the "ERR_NAME_NOT_RESOLVED" error. To ensure that installed third-party antivirus software is not the cause of this error, we recommend that you temporarily disable it and check if the error persists.
If disabling (or uninstalling) your antivirus software helps, we recommend that you switch to other antivirus software or reinstall the currently-installed package. If you are not sure how to disable your antivirus software, read this guide, where you can find instructions on how to disable some of the most popular antivirus programs. If you are using a VPN client or a firewall, temporarily disable them and see if the error persists.
[Back to Table of Contents]
Disable Prediction Service
This feature allows Chrome to load pages faster when you attempt to access them. Prefetching is also known as "prerendering". When enabled, the feature caches pages that are linked on the web page you are currently on. So, the next time you open the same web page, it will load faster.
The downside of this feature is that you will download resources from pages you visited but may never visit again. This can use more system resources and, in some cases, prevent you from accessing certain websites and cause the "ERR_NAME_NOT_RESOLVED" error.
To access this feature, go to "Customise and control" (three dots on the upper-right corner) and then click "Settings".
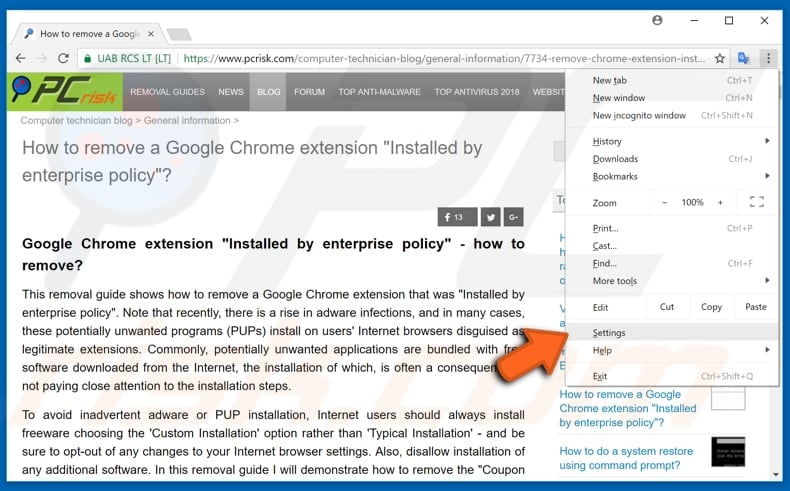
When the "Settings" page appears, click "Advanced".
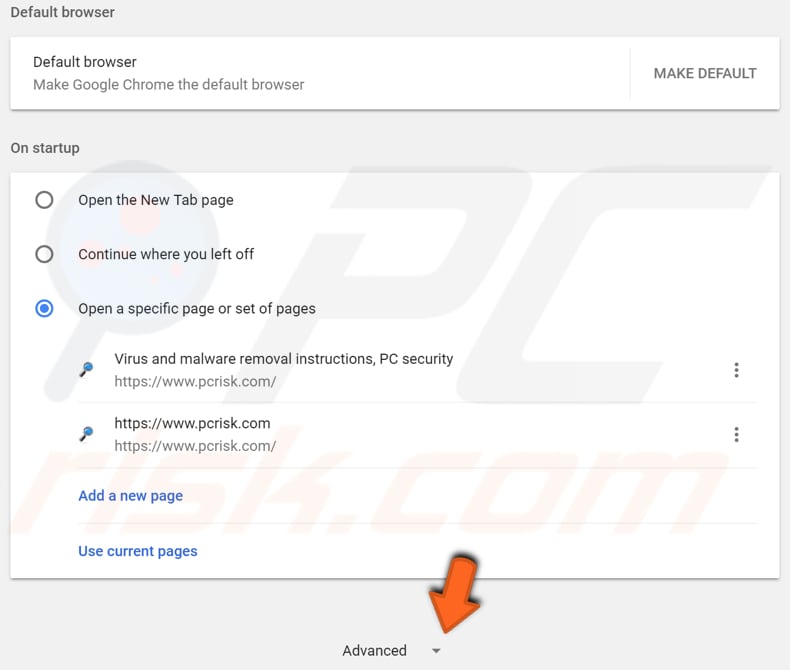
In the "Privacy and security" section, find "Use a prediction service to load pages more quickly" and disable it by toggling the switch to the "Off" position (the switch should be grayed out).
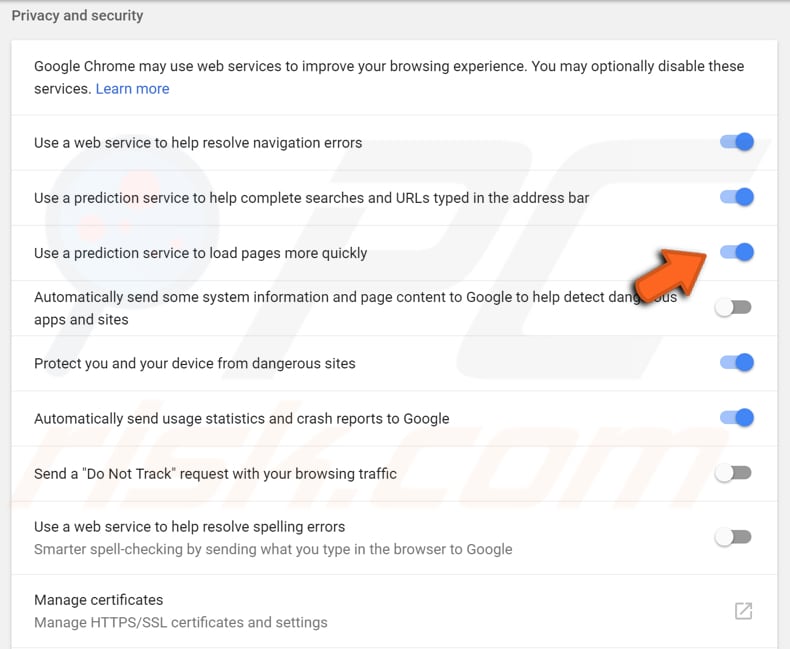
[Back to Table of Contents]
Restart the Router
Unplug your modem (or router) from the main power supply and leave it unplugged for several minutes. Then plug it back in again and wait until it finishes the startup (self-test) process. See if the "ERR_NAME_NOT_RESOLVED" error is fixed.
We hope one of these methods solved the problem and fixed the "ERR_NAME_NOT_RESOLVED" Google Chrome error.
[Back to Top]
About the author:

I am passionate about computer security and technology. I have an experience of 10 years working in various companies related to computer technical issue solving and Internet security. I have been working as an editor for pcrisk.com since 2010. Follow me on Twitter to stay informed about the latest tech news or online security threats. Contact Tomas Meskauskas.
Our guides are free. However, if you want to support us you can send us a donation.
This Site Can T Be Reached Err_name_not_resolved
Source: https://blog.pcrisk.com/windows/12819-err-name-not-resolved